摘要:,,本文介绍了最新版WPS办公软件的使用指南,涵盖了该软件的安装、启动、主界面介绍、文件操作、编辑功能、格式设置、表格操作、图片插入、公式编辑等各个方面。使用WPS办公软件,用户可以轻松完成文档编辑、排版、打印等操作,提高工作效率。本文旨在为WPS用户提供全面的操作指南,帮助用户更好地掌握软件的使用方法。
本文目录导读:
随着科技的不断发展,办公软件也在不断更新换代,WPS作为一款功能强大、操作简便的办公软件,受到了广大用户的青睐,本文将为大家介绍最新版WPS的使用方法,帮助大家更好地掌握这一工具,提高工作效率。
WPS简介
WPS(Word Processing System)是一款功能强大的办公软件,可以实现文字处理、表格制作、演示文稿、PDF阅读等多种功能,最新版WPS在保留传统优势功能的基础上,增加了许多新功能,使得操作更加便捷,界面更加友好。
WPS安装与启动
1、安装:从官方网站下载最新版WPS安装包,按照提示完成安装。
2、启动:点击桌面上的WPS图标,启动软件。
WPS主界面介绍
最新版WPS的主界面包括菜单栏、工具栏、编辑区、状态栏等部分,菜单栏包括文件、编辑、视图、插入、设计等多个选项;工具栏则包含了一系列常用的操作按钮;编辑区是文档编辑的主要区域;状态栏显示当前文档的状态信息。
文档操作
1、新建文档:点击菜单栏中的“文件”选项,选择“新建”即可新建空白文档。
2、打开文档:点击菜单栏中的“文件”选项,选择“打开”,浏览本地文件,选择需要打开的文档。
3、保存文档:完成文档编辑后,点击菜单栏中的“文件”选项,选择“保存”或“另存为”,选择保存路径,完成保存。
编辑文本
1、输入文本:在编辑区直接输入文本内容。
2、格式化文本:通过工具栏中的字体、字号、加粗、斜体、下划线等功能,对文本进行格式化。
3、对齐文本:通过工具栏中的对齐功能,调整文本的对齐方式,包括左对齐、右对齐、居中对齐等。
4、查找与替换:点击菜单栏中的“编辑”选项,选择“查找与替换”,输入查找内容,选择替换内容,完成查找与替换操作。
插入元素
1、插入图片:点击工具栏中的“插入”选项,选择“图片”,浏览本地图片,插入图片。
2、插入表格:点击工具栏中的“插入”选项,选择“表格”,选择表格的行数和列数,插入表格。
3、插入超链接:选择需要添加超链接的文本或图片,点击工具栏中的“插入”选项,选择“超链接”,输入链接地址,完成超链接的添加。
高级功能
1、模板应用:最新版WPS提供了丰富的模板,用户可以选择合适的模板,快速创建美观的文档。
2、协作功能:支持多人在线协作编辑,提高团队工作效率。
3、云端存储:将文档保存在云端,实现跨设备访问,随时随地编辑文档。
4、图表功能:提供丰富的图表类型,方便用户快速创建专业图表。
5、公式编辑器:内置公式编辑器,方便用户编辑数学公式。
定制与优化
1、自定义界面:根据个人喜好,自定义工具栏、菜单栏等界面元素。
2、优化性能:通过关闭不必要的插件、清理缓存等方式,优化WPS性能,提高工作效率。
本文为大家介绍了最新版WPS的使用方法,包括安装与启动、主界面介绍、文档操作、编辑文本、插入元素、高级功能、定制与优化等方面,希望本文能帮助大家更好地掌握WPS办公软件,提高工作效率,在使用过程中,如有任何问题,欢迎随时咨询。
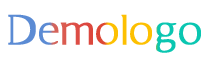



 京公网安备11000000000001号
京公网安备11000000000001号 京ICP备11000001号
京ICP备11000001号
还没有评论,来说两句吧...